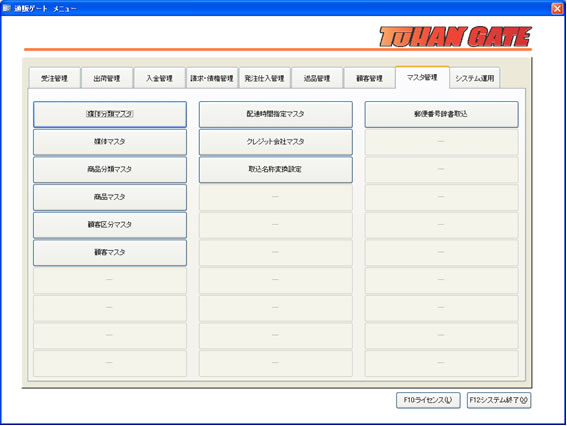通販システムのことでお悩みなら通販ゲートにお任せください
Direct Marketing Service|TUHAN GATE
通販のプロがお答えします!
お気軽にご相談ください! 03-3471-6631
8 マスタ管理
マスタ管理メニュー
媒体分類マスタ
媒体のカテゴリーを登録します。
※初期登録として「その他」が登録されています。不要な場合は削除してください。
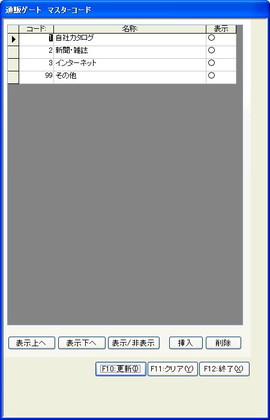
新規登録の場合
[挿入]ボタンをクリックすると空白行が挿入されます。
削除の場合
一覧から削除する行を選択して、[削除]ボタンをクリックすると該当行が削除されます。
※該当の媒体分類コードが既に媒体マスタで使用されている場合は削除できません。
更新
全ての変更が終わったら、[更新]ボタンをクリックすると変更内容が更新されます。
媒体マスタ
媒体とは広告を掲載している媒体(雑誌・テレビ・インターネット)などをあらかじめマスタ化しておき、
受注時点で「お客様がどの媒体を見て注文してきたか?」を受注入力で購入動機媒体として登録します。
この媒体コードで抽出集計して売上や媒体効率の分析を行うことができます。
また媒体分類マスタで広告媒体を分類することができます。
また、オプションの簡易分析機能でCPO(媒体効率)を分析する場合は媒体制作にかかった経費項目も登録しておきます。
検索画面

媒体コード
媒体コードと一致するものが抽出されます。
媒体名
媒体名の一部と一致するものが抽出されます。
媒体分類
該当する媒体分類と一致するものが全て抽出されます。
検索ボタン
検索項目が入力されている場合・・・該当するレコードが一覧に表示されます。
検索項目が入力されていない場合・・・全てのレコードが表示されます。
詳細画面
新規に登録するか、一覧を選択して[参照]/[修正]/[削除]することで詳細画面が表示されます。
媒体コード
媒体コードを入力してください。
媒体名
媒体名を入力してください。
媒体分類コード
媒体分類マスタで登録した媒体分類コードを選択してください。
媒体参照情報
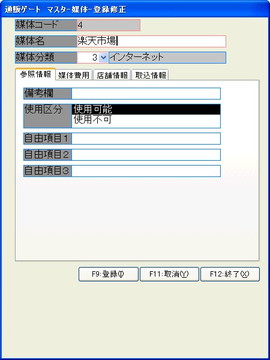
備考欄
媒体に対する特記事項を入力してください。
使用フラグ
当該媒体を使用するかを選択してください。
※使用不可を選択した場合は受注画面などで選択できません。
自由項目1~3
当該媒体に対する自由項目を設定することができます。
※見出し部分をダブルクリックすると名称を変更することができます。
媒体費用情報
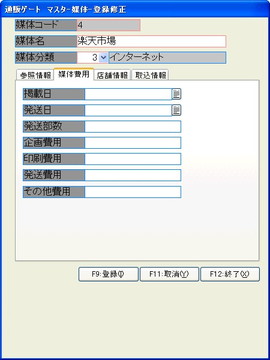
掲載日
媒体の掲載開始日を入力してください。
発送日
媒体の発送日を入力してください。
発送部数
媒体の発行部数を入力してください。
企画費用
媒体の制作企画に関する費用を入力してください。
印刷費用
媒体の印刷に関する費用を入力してください。
発送費用
媒体の発送に関する費用を入力してください。
その他費用
媒体にかかったその他費用を入力してください。
店舗情報
ネットショップなど店舗情報を登録します。
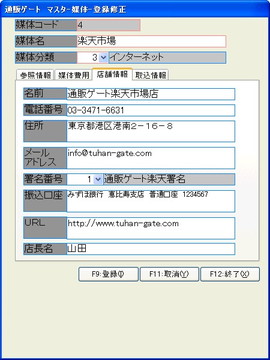
名前
店舗名や屋号を入力してください。
電話番号
店舗の代表電話番号を入力してください。
住所
店舗の住所を入力してください。
メールアドレス
店舗の代表メールアドレスを入力してください。
※楽天メール取り込みの場合は、このメールアドレスのドメイン部分(@以降の部分)で識別していますので必ず設定してください。
署名番号
店舗別のメール署名を選択してください。
振込口座
店舗の振込口座を入力してください。
URL
店舗のURLを入力してください。
店長名
店舗の責任者名を入力してください。
受注取込情報
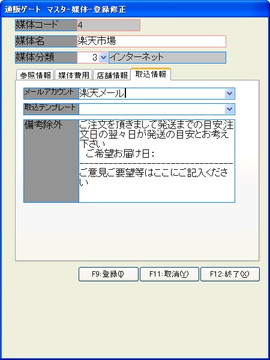
メールアカウント番号
店舗別のメール情報を選択してください。詳しくはこちら
取込テンプレート
取込テンプレートを定義して、CSVファイルを取込む場合は選択してください。詳しくはこちら
備考除外
モール側の備考を設定している場合には、この備考除外に入力されている内容と一致する(=お客様が備考に何も入力していない)場合は、取込処理で備考はクリアされます。
商品分類マスタ
商品のカテゴリーを登録します。 例)食品・家電・パソコン関連など
※初期登録として「その他」が登録されています。不要な場合は削除してください。
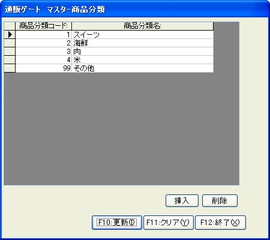
新規登録の場合
[挿入]ボタンをクリックすると空白行が挿入されます。
削除の場合
商品分類一覧から削除する行を選択して、[削除]ボタンをクリックすると該当行が削除されます。
※該当の商品分類コードが既に商品マスタで使用されている場合は削除できません。
更新
全ての変更が終わったら、[更新]ボタンをクリックすると変更内容が更新されます。
商品マスタ
取り扱い商品の登録を行います
販売単価は10種類設定することができ顧客区分マスタで、どの単価で販売するかを決めることになります。
また商品分類マスタで設定した分類コードを選択して集計や検索で活用します。
検索画面

商品コード
商品コードと一致するものが抽出されます。
商品名
商品名の一部と一致するものが抽出されます。
媒体分類
該当する商品分類と一致するものが全て抽出されます。
検索ボタン
検索項目が入力されている場合・・・該当するレコードが一覧に表示されます。
検索項目が入力されていない場合・・・全てのレコードが表示されます。
詳細画面
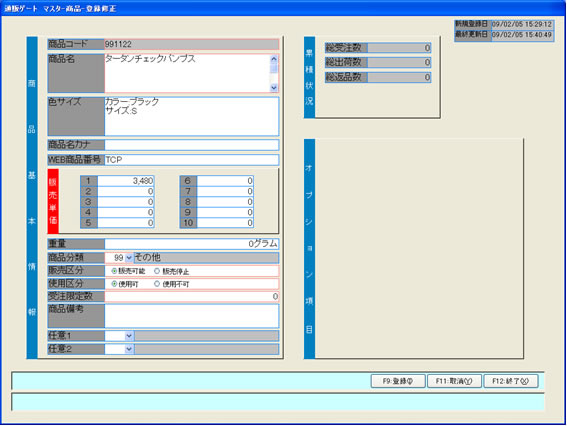
商品番号
商品番号を入力してください。
商品名
商品名を入力してください。
色サイズ
サイズや色の種別がある場合に入力してください。
※楽天などで選択肢が設定されている場合は、項目名と選択肢を「:(コロン)」でつないで入力してください。
取込時に商品番号を特定するために使用されます。
商品名カナ
検索用として使用される商品名をカナ文字で入力してください。
WEB商品番号
モールなどでの商品番号を入力してください。
※モール側と通販ゲートの商品番号が異なる場合には必須となります。
取込時に商品番号を特定するために選択肢と組み合わせて使用されます。
販売単価
販売単価の1~10を入力してください。この単価は顧客区分によってどの単価が使用されるかが決まります。
仕入単価
仕入単価を入力してください。
重量
ゆうパック対象商品の場合は重量をグラム単位で入力してください。
税率コード
税率コードを選択してください。
商品分類
商品分類を選択してください。
販売区分
販売可能かどうかを選択してください。
使用区分
使用可能かどうかを選択してください。この区分を使用不可にすると受注画面上に表示されなくなります。
商品備考
商品に対する特記事項を入力してください。
自由項目1/自由項目2
ユーザで自由に設定が可能な選択項目です。コードマスタで選択肢の登録を行うことができます。
また見出しをダブルクリックする事で項目名を設定する事ができます。
顧客区分マスタ
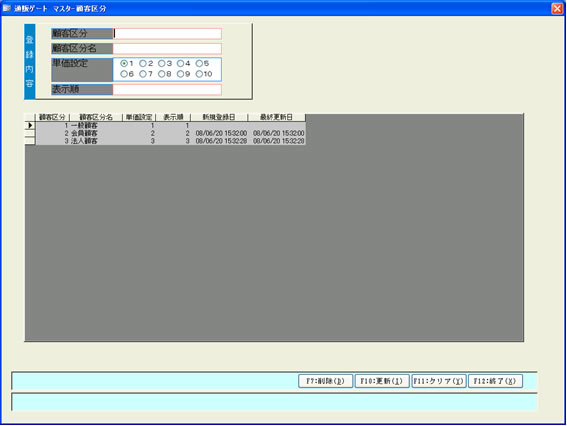
新規登録の場合
登録内容(画面上部)に入力し[更新]ボタンをクリックして登録を行います。
変更の場合
顧客区分一覧から変更する行をクリックすると登録内容が表示されるので、変更を行い[更新]ボタンをクリックして変更を行います。
削除の場合
顧客区分一覧から削除する行をクリックすると登録内容が表示されるので、確認を行い[削除]ボタンをクリックして削除を行います。
※該当の顧客区分コードが既に顧客マスタで使用されている場合は削除できません。
単価設定
商品マスタのどの販売単価を使用するかを選択してください。
表示順
顧客マスタ登録時などの選択表示の表示順を設定します。
顧客マスタ
検索画面

電話番号/顧客番号/会員番号
完全一致するものが抽出されます。
氏名フリガナ/氏名漢字/メールアドレス
先頭が一致するものが抽出されます。
検索ボタン
入力された検索条件に該当するレコードが一覧に表示されます。
※検索条件は必ず何かを指定してください。
詳細画面

名前
顧客の氏名を入力してください。
名前フリガナ
顧客の読みを入力してください。通常は顧客の名前を入力すると連動して自動的に入力されます。
自動的に入力された名前を必要に応じて修正してください。
電話番号/携帯番号/ファックス
電話番号を入力してください。
郵便番号
郵便番号を入力してください。
検索ボタン
住所検索を行います。
郵便番号が入力されている場合
状態で押された場合は該当郵便番号で検索を行い結果が1件であれば自動的に住所がセットされます。
検索結果が複数存在する場合は住所検索が表示されます。
郵便番号が入力されていない場合住所検索が表示されます。
都道府県/市区郡/町域名/番地
住所を入力してください。
方書
会社名や部門名などを入力してください。
PCメール/携帯メール
メールアドレスを入力してください。
性別
性別が分かる場合は選択してください。
生年月日
生年月日が分かる場合は入力してください。
会員番号
会員番号がある場合は入力してください。
自由項目1/自由項目2
ユーザで自由に設定が可能な選択項目です。コードマスタで選択肢の登録を行うことができます。
また見出しをダブルクリックする事で項目名を設定する事ができます。
顧客区分
顧客区分を選択してください。
顧客種別
顧客種別を選択してください。
取引状態区分
取引の可・不可を選択してください。
DM発送区分
ダイレクトメールの送付が可能かどうかを選択してください。
電話拒否区分
電話連絡が可能かどうかを選択してください。
メール拒否区分
eメールの送付が可能かどうかを選択してください。
配送時間指定マスタ
各配送方法別の時間帯指定のマスタをメンテナンスします。
※受注取込を行わない場合は、このままお使いいただけます。
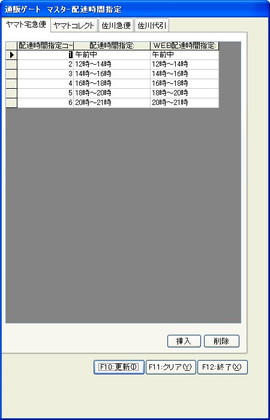
配送指定コード
配送指定コードを入力します。
配送指定名称
配送指定名称を入力します。
WEB配送指定名称
WEB(EC)サイト側に設定する名称を入力します。
※例えば楽天の受注取込を行う場合は、WEBサイト側に設定しある配送時間帯の同じ文字列を設定する必要があります。
新規登録の場合
[挿入]ボタンをクリックすると空白行が挿入されます。
削除の場合
商品分類一覧から削除する行を選択して、[削除]ボタンをクリックすると該当行が削除されます。
更新
全ての変更が終わったら、[更新]ボタンをクリックすると変更内容が更新されます。
クレジット会社マスタ
加盟店契約のあるクレジット会社の情報を登録します。
※クレジットの取り扱いがない場合は登録の必要はありません。
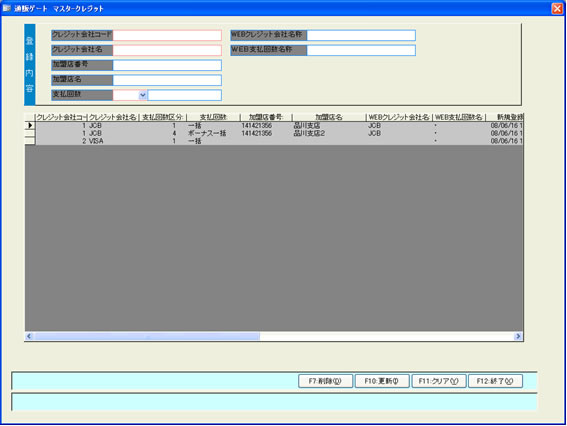
クレジット会社コード
設定するクレジット会社コードを入力します。
クレジット会社名
クレジット会社名を入力します。
加盟店番号
該当のクレジット会社の加盟店番号を入力します。
加盟店名
加盟店名を入力します。
支払回数
支払回数を選択します。※コードマスタの[支払回数区分]を参照
WEBクレジット名称/WEB支払回数名称
WEB(EC)サイト側に設定する名称を入力します。
※受注取込時には、WEB側の名称と対応する名称に変換が行われます。
取込名称変換
取込処理を行う際に、通販ゲート側の名称とWEBシステム側の名称の変換を行うための関連付けを登録します。
※初期状態では同じ名称が登録済みなので、WEB側と通販ゲート側の名称が共通であれば変更の必要はありません。
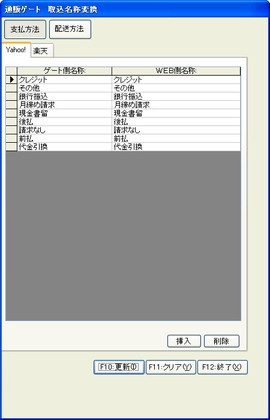
支払方法/配送方法
ボタンを押しているほうの情報が表示されます。
サイト表示タブ
名称情報を表示したいタブを選択します。
名称一覧
ゲート側名称
ゲート側の名称が表示されます。
WEB側名称
WEB側の名称が表示されます。
新規登録の場合
[挿入]ボタンをクリックすると空白行が挿入されます。
削除の場合
商品分類一覧から削除する行を選択して、[削除]ボタンをクリックすると該当行が削除されます。
更新
全ての変更が終わったら、[更新]ボタンをクリックすると変更内容が更新されます。
メールアカウントマスタ
メールを送受信するための情報を登録します
検索画面
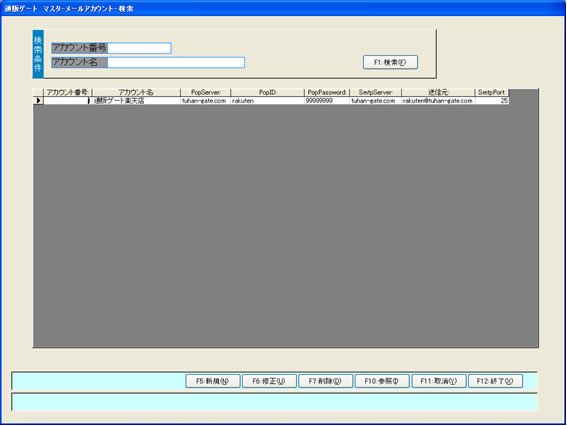
アカウント番号
アカウント番号と一致するものが抽出されます。
アカウント名
アカウント名の一部と一致するものが抽出されます。
検索ボタン
検索項目が入力されている場合・・・該当するレコードが一覧に表示されます。
検索項目が入力されていない場合・・・全てのレコードが表示されます。
新規に登録するか、一覧を選択して[参照]/[修正]/[削除]することで詳細画面が表示されます。
詳細画面
アカウント番号
メールアカウント番号を入力してください。
アカウント名
メールアカウント名を入力してください。
受信情報
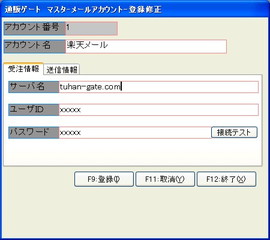
サーバ名
受信サーバ名を入力してください。
ユーザID
受信サーバのユーザIDを入力してください。
パスワード
受信サーバのパスワードを入力してください。
接続テストボタン
入力された受信情報を使用して接続テストを行います。
送信情報
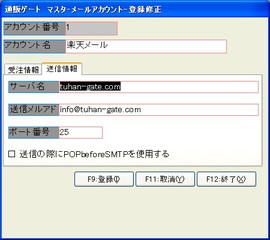
サーバ名
送信サーバ名を入力してください。
送信メールアドレス
送信するときに相手に表示されるメールアドレスを入力してください。
ポート名
送信に使用するポート番号を入力してください。
※標準的な送信ポート番号は[25]となりますが、
利用しているプロバイダの送信サーバの仕様によっては[587]などに設定する必要があります。
POP before SMTP
送信サーバの仕様で、認証が必要な場合は「使用する」を選択してください。
※「使用する」を選択した場合は、送信時に一度、受信サーバにログイン動作が行われます。
郵便番号辞書取込
郵便事業株式会社さま提供の郵便番号データをダウンロードし、住所マスタとして取り込むことができます。
※http://www.post.japanpost.jp/ から「郵便番号データダウンロード」の「読み仮名データの促音・拗音を小書きで表記するもの」から「全国一括」をダウンロードして取り込むことができます。
楽天商品マスタ取込
楽天側の商品マスタを通販ゲートの商品マスタとして変換し取込むことができます。
楽天側のデータは、商品一括編集機能の「通常商品登録用CSVファイル」と「項目選択肢登録用CSVファイル」をもとにして
通販ゲートのマスタを生成し、導入時の商品マスタ登録の負担を軽減します。
※モール側と通販ゲート商品マスタの関連解説を参照してください。
商品データ取込
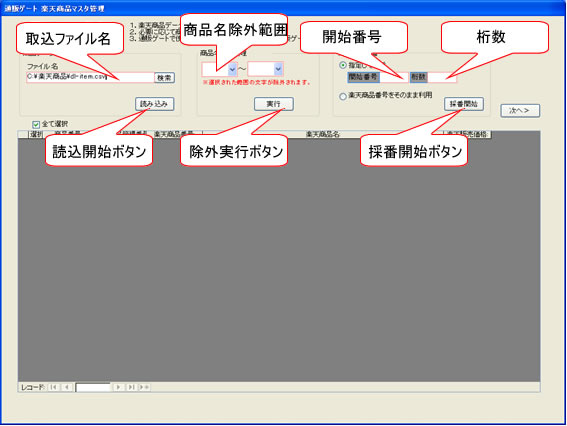
読み込み処理
楽天商品データの取り込みを行います。
取込ファイルを指定して[読み込み]ボタンをクリックします。
※楽天商品番号が空白の場合は、取込まれません。
※楽天商品番号が重複している場合は処理できません。
商品名編集
楽天用の商品名に、キャッチコピーなどが入っている場合は明細行の商品名を直接修正するか、商品名を一括して編集を行います。
一括編集は、指定された文字の範囲で該当するものがあれば除外します。
商品番号採番
指定して採番
先頭番号と商品番号になる桁数に基づいて採番されます。
楽天商品番号をそのまま利用
楽天商品番号をそのままコピーします。
ただし、通販ゲートの商品番号桁数は32桁までです。それ以上の長さが楽天商品番号に含まれている場合はエラーになります。
選択肢データ取込
楽天の選択肢データの取り込みを行います。また読み込まれた選択肢の項目名を集約して表示されます。
※ショップの商品構成によっては選択肢をまったく使用していない場合は、読み込む必要がありません。
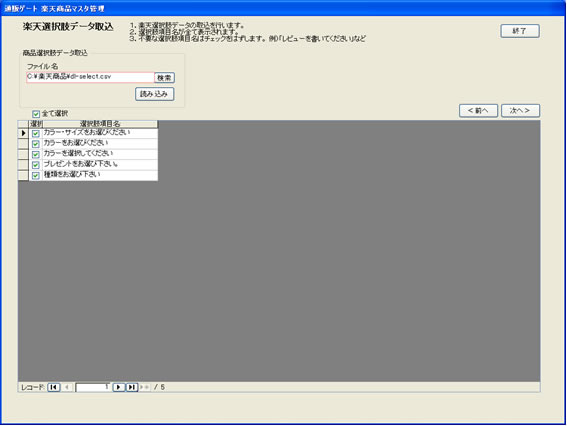
選択肢項目名選択
不要な選択肢は選択のチェックをはずします。
例)「レビューを書いてくださいますか?」 や 「プレゼントを選んでください」など商品マスタとして登録する必要がないものは不要です。
選択肢項目名確認
選択肢のある商品と選択肢項目名が表示されます。不要な組み合わせはチェックをはずします。
選択肢削除
選択肢項目名に引き続き、実際の選択肢を表示します。
不要な選択肢を削除します。
例)選択肢の初期値として「選択してください」や「選択」などを選択肢としてる場合は商品マスタとしては登録する必要がないので不要です。
商品マスタ生成
実際に商品マスタを生成します。

商品分類
通販ゲートの商品分類を選択します。
すべての単価にセットする
チェックをすると通販ゲート商品マスタの単価欄全てに販売単価がセットされます。
チェックをしない場合は、単価1のみセットされます。
通販ゲート商品マスタコピー
通販ゲート商品マスタにコピーが行われます。
※既に存在する商品番号は、スキップされます。