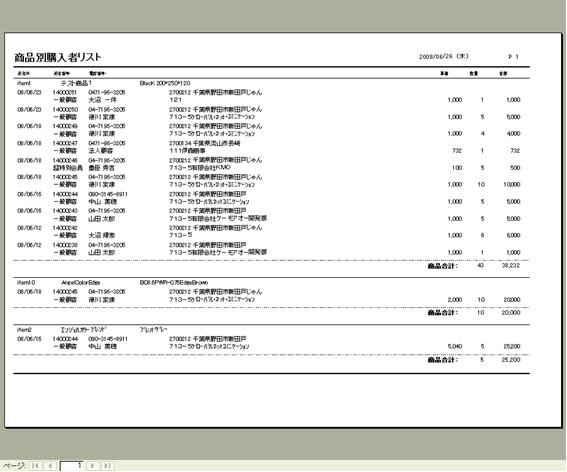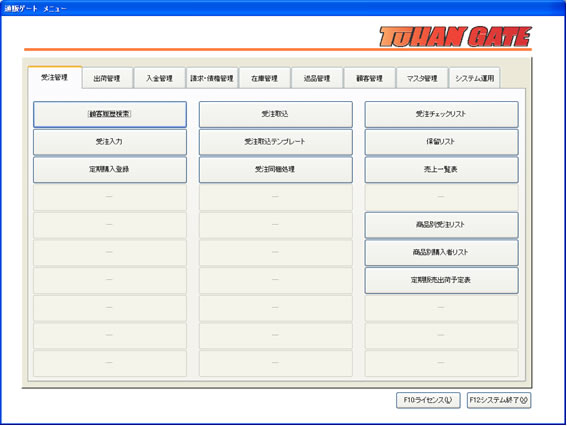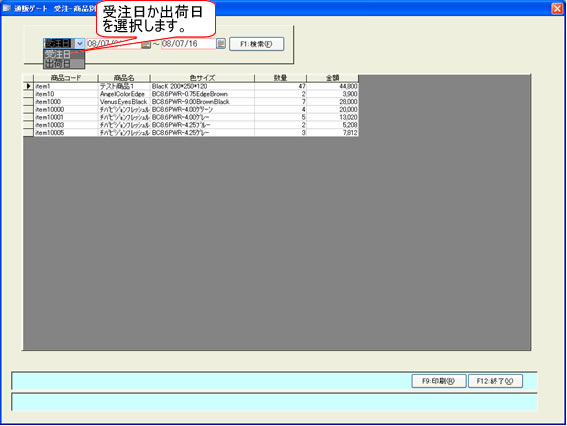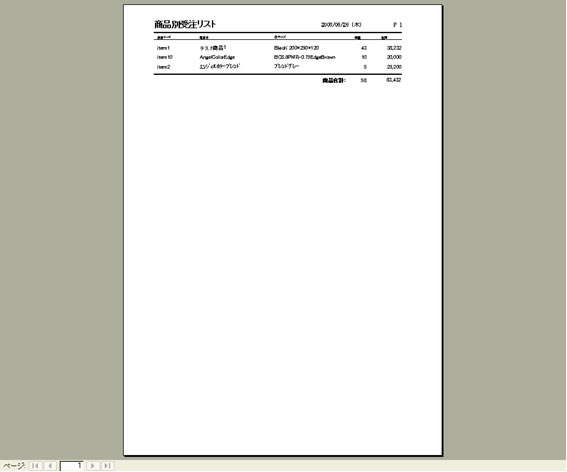通販システムのことでお悩みなら通販ゲートにお任せください
Direct Marketing Service|TUHAN GATE
通販のプロがお答えします!
お気軽にご相談ください! 03-3471-6631
2 受注管理
顧客履歴検索
顧客の検索と過去の購入履歴を参照します。この画面より注文入力/顧客登録/返品入力などの機能を直接呼び出すことができます。
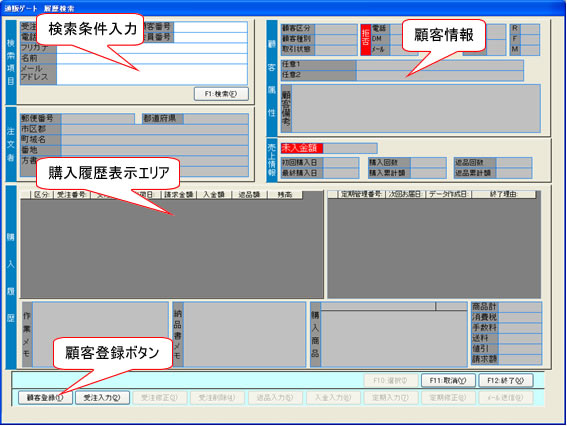
検索条件入力
顧客の特定を行なうために検索条件を入力し検索を行います。
該当顧客が存在しない場合は[顧客登録ボタン]を押すと顧客登録を呼び出すことができます。
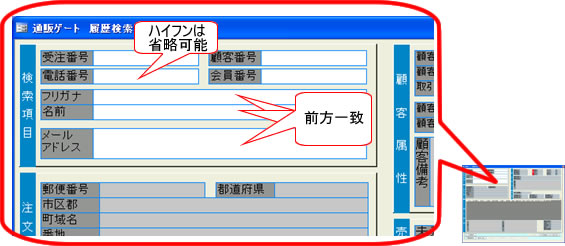
顧客候補表示
検索を行い該当件数が1件の場合はそのまま顧客が確定しますが、該当が複数の場合は顧客一覧が表示されるので[選択ボタン]で選択を行います。

履歴表示
顧客が特定されると該当顧客に対する購入履歴が表示されます。
明細レコードを選択し、[F10:選択ボタン]を押すと詳細が表示されます。また機能ボタンを押すとそれぞれの機能が実行されます。
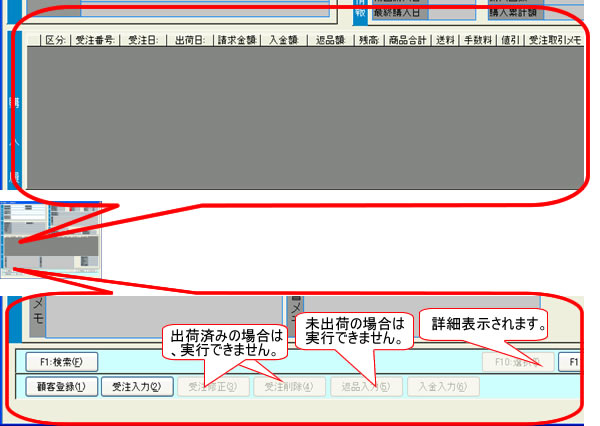
機能ボタン
顧客登録・・・該当顧客の修正を行ないます。詳しくはこちら
受注登録・・・該当顧客に対して新規受注入力を行います。詳しくはこちら
受注修正/削除・・・選択中の受注履歴に対して修正/削除を行います。
返品入力・・・選択中の受注履歴に対して返品入力を行います。詳しくはこちら
入金入力・・・選択中の受注履歴に対して入金入力を行います。詳しくはこちら
受注入力
注文の入力を行います。

検索条件入力
顧客の特定を行なうために検索条件を入力し検索を行います。
該当顧客が存在しない場合は[顧客登録ボタン]を押すと顧客登録を呼び出すことができます。
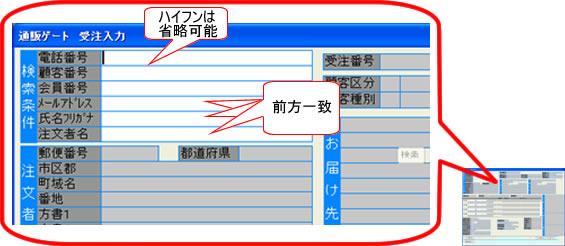
顧客候補表示
検索を行い該当件数が1件の場合はそのまま顧客が確定しますが、該当が複数の場合は顧客一覧が表示されるので[選択ボタン]で選択を行います。

注文入力
顧客の特定後には、注文内容の入力を行います。
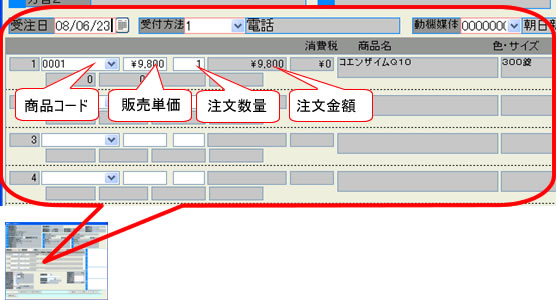
受注日
注文日を入力します。
受付方法
注文を受け付けた方法を選択します。※コードマスタの受付方法
動機媒体
顧客が何を見て注文をしてきたかを選択します。※媒体マスタ
商品コード
注文された商品コードを入力/選択します。商品が選択されると商品名/色サイズが表示されます。
販売単価
通常は商品マスタから該当商品コードの販売単価がセットされます。
必要に応じて変更する事ができます。変更する場合はマウスでカーソルを移動してください。
注文数量
注文された数量を入力します。数量が入力された時点で金額が計算されます。
行操作
明細抜け出し
商品コードにカーソルがあるときに[Enter]キーを押します。
行削除
商品コードを空白にするとその行が削除されます。
指定情報入力
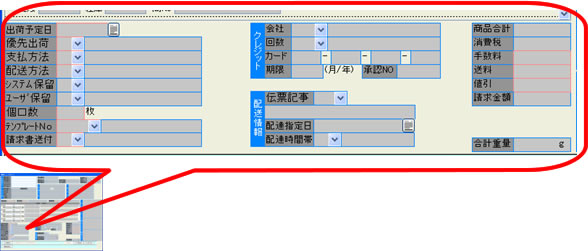
出荷予定日
出荷予定日を入力します。※受注日より前の日付は指定できません。
優先出荷
出荷の優先順位を選択します。数字が大きいほど優先度が高くなります。
支払方法
支払方法を選択します。クレジットを選択した場合はカード情報入力ダイアログがされます。
配送方法
配送方法を選択します。
システム保留
システムが状況に応じて自動的に保留をセットします。保留を解除する場合は空白にします。
ユーザ保留
出荷を保留したい場合に選択します。※コードマスタのユーザ保留
個数口
個数口を入力します。省略値は[1]がセットされます。
請求書送付
請求書の送付先を選択します。
クレジット情報
支払方法が、クレジットの場合はカード会社/支払回数/カード番号/有効期限/承認番号を入力します。
伝票記事
配送伝票に記載される記事がある場合に入力または選択して編集する事ができます。※コードマスタの配送伝票記事
配達指定日
配達指定日がある場合に入力します。
配達時間帯
配達時間指定がある場合に選択します。
手数料
代引手数料などを入力します。
送料
送料を入力します。
値引
値引額を入力します。
届先/請求先/メモ入力
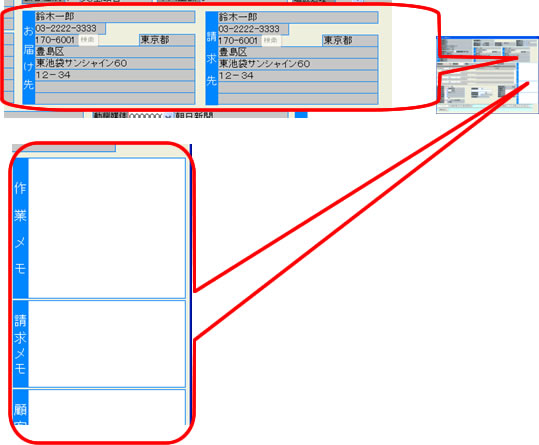
お届け先
依頼人とは別に場所への配送指定がある場合に入力を行います。
請求先
依頼人とは別の場所へ請求書を送付するときに入力を行います。
作業メモ
注文ごとのメモを入力します。顧客履歴検索で参照する事ができます。
請求メモ
納品書に印刷されるメモを入力します。
顧客メモ
顧客ごとのメモを入力します。
受注確定
[F9:登録]ボタンをクリックすると最終的な登録チェックが行われエラーがなければ受注内容の登録が行われ、
自動的に受注番号が採番されて表示されます。
※受注を途中でクリアしたい場合は[F11-取消]ボタンをクリックします。
確認メッセージが表示されOKをクリックすると入力した内容がクリアされ顧客検索状態に戻ります。
受注データ取込
インターネットなどの注文データの取り込みを行います。
取込可能データ
自社サイト
通販ゲート標準レイアウト( 106㌻)に対応した形式で取り込みを行います。
Yahoo!
YAHOO!ストアマネジャーの注文情報ダウンロードで保存された
TARファイル(CSVファイルがひとつのファイルになっているもの)の取り込みを行います。
楽天
メール取込
お客様が楽天でショッピングが完了した時点で自動送信される「注文内容ご確認」メールの内容を解析して取り込みを行います。
メールファイル取込
Outlookなどのメーラーで既に受信済みの「注文内容ご確認」メールを保管してある場合に
eml形式で保存されれば、一括して取込ことができます。つまり過去データも処理することが可能です。
CSVデータ取込
楽天RMSのCSVデータダウンロードで保存されたCSVファイルの取り込みを行います。
※CSVデータダウンロードサービスは楽天株式会社とRMSオプション契約が必要です。
取込処理概要
取込項目チェック
取り込まれるデータの項目の整合性をチェックします。
エラーがあった場合は[取込エラー]タブが表示されます。必要に応じて修正を行ない[再チェック]ボタンでエラーチェックを行います。
顧客マスタ登録
注文主の情報で既に顧客マスタに登録があるかどうかチェックします。
チェックに使用する項目は、[顧客名]+[顧客電話番号]+[顧客郵便番号]となります。
全ての項目が一致した場合は、既存顧客(リピータ)として認識され該当顧客に対して受注処理が行なわれます。
一致しない場合は、新規顧客として顧客マスタに登録されます。
受注データ登録
二重登録チェック
受注情報の二重登録を防ぐためのチェックを行います。
WEB受注システムで採番されたオーダ番号をチェックし、既に登録されていれば既処理件数にカウントされます。
名称変換処理
支払方法と配送方法は、通販ゲート側とWEB受注システム側で名称の変換を行います。
対応するコードは、あらかじめ取込名称変換設定で登録してきます。
支払方法がクレジットの場合で、カード情報を処理する場合は、通販ゲート側とWEB受注システム側で名称の変換を行います。
対応するコードは、あらかじめクレジットマスタでクレジット会社名と支払回数の登録をしておきます。
配送時間指定は、通販ゲート側とWEB受注システム側で名称の変換を行います。
対応するコードは、あらかじめ配送時間指定マスタで登録しておきます。
取込結果確認
[取り込結果]タブには、取り込み結果が表示されます。
必要に応じて[受注修正ボタン]をクリックするか、明細行をダブルクリックすると受注修正を行うことが出来ます。
※出荷済みで処理した場合は参照になります。
取込日時指定選択
取込を行った日時を選ぶと該当の取込データを表示することが出来ます。
備考確認
備考が入力されている場合は入力内容を確認します。
受注データ取込画面
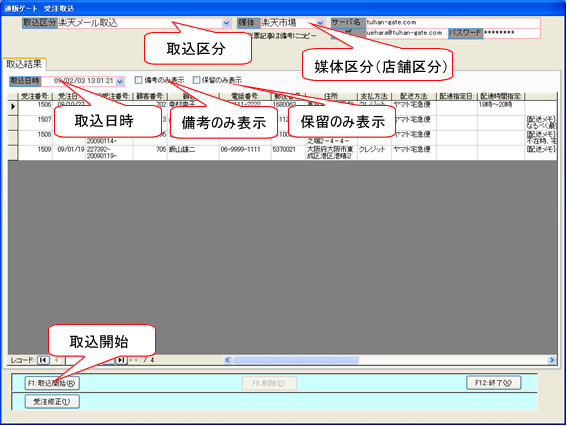
取込区分
取り込みを行う種類を選択します。
楽天メール取込
楽天の「注文内容ご確認」メールを受信して取り込みを行います。
受信するための、受信サーバ情報が表示されます。受信サーバ情報の設定はメールアカウントマスタで行います。
楽天CSV取込
楽天のRMSから「データダウンロードサービス」の通常購入データをダウンロードして頂いたCSVデータの取り込みが出来ます。
楽天メールファイル取込
楽天の「注文内容ご確認」メールをメーラーで受信済みのメールをeml形式(1メール1ファイル)で保存して頂き、
保存されたフォルダを指定して一括取り込みを行うことが出来ます。
取込む際に[出荷済みで取込む]をチェックして頂くと出荷処理済みとして取込むことができます。
メールを保存している場合は過去のデータを取込む場合はこの機能を使用することで一括して過去履歴を活用できます。
※メーラーから一括でeml形式に保存する方法は「一括eml形式保存方法の解説」をご参照ください。
YAHOO!CSVファイル取込
YAHOO!ショッピングの注文データを取込できます。
ダウンロードするファイルは、YAHOO!ストアマネージャーの注文管理から注文情報をダウンロードします。
ダウンロードする形式は、[tar形式でまとめたすべての表]になります。
自社CSVファイル取込
取込テンプレートを定義して取込むことができます。
媒体区分(店舗区分)
取込むモールの媒体コードを指定します。事前に媒体マスタの登録が必要になります。
※例えば、登録する際に媒体名に「楽天」が含まれた名前を登録すると取込区分を選択したときに自動的に選択されます。
伝票記事は備考にコピー
配送情報に記載がある場合の配送上の要望に記載がある場合に備考に記録します。
出荷済みで取込む
過去データを取込む場合は、このチェックボックスをチェックすると出荷済みとして取込まれます。
受信後サーバからメール削除
メール取り込みを行う場合に、受注メールをメールサーバから削除するかを指定します。
チェックをすると受信後にメールサーバからメールが削除されます。
※通常はメールサーバから削除するようにしてください。サーバにメールが残っていると、次回以降の取込処理でデータが重複します。
受注データ取込エラー修正
取込を行ってエラーが含まれている場合は、[取込エラー]タブが表示され、エラーの明細が表示されます。
エラーの部分は、赤く表示されますので該当の部分をクリックすると、エラー内容が表示されます。
表示された内容に応じてエラー部分の修正を行います。
修正が終わったら再チェックボタンをクリックすると再度チェックが行われエラーがなくなれば取込結果に移動します。
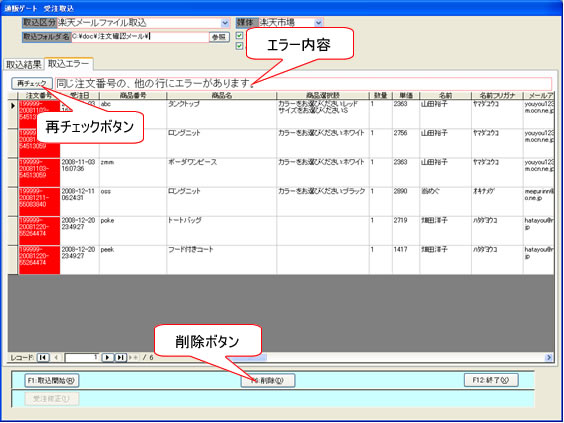
再チェック
エラー分の再チェックを行います。エラーがなくなったデータは、[取込結果]タブに移動します。
エラー内容
エラーの内容が表示されます。
削除ボタン
選択されている行を削除します。
エラーに関して補足説明
エラーが残ったまま取込画面を終了すると下記の警告が表示されます。

また、この状態で終了した場合は、次回取込画面を開く際に、下記の確認が表示されます。
エラーデータを引き続き修正したい場合は、[いいえ]をクリックしてください。
[はい]をクリックした場合は、エラーでは削除されます。※復元できませんのでご注意ください。

受注取込テンプレート
受注取込を行う際に使用する取込テンプレートの登録を行います。
登録は、通販ゲート側の列と取込む対象ファイルの列が一致するように関連付け(紐付け)を行います。
必須となっている項目は取り込みに最低限必要となりますので省略することができません。
読込
テンプレートを作成するためには、まず実際に定義しようとするCSVファイルを読み込む必要があります。
読込は、CSVファイルの1レコード目のみ行われ、画面右側の読込項目に表示されます。
※実際のデータに見出しがない場合は、この登録のためにエクセルなどで見出しだけのCSVファイルを作成することをお勧めします。
紐付け
画面左側のゲート側項目と画面右側の読込項目を比較して、どことどこの関連付けを行うかを指定して、
[紐付けボタン]をクリックすると、右側項目から左側に項目が移動します。
間違えた場合は、[戻すボタン]で元に戻すことができます。この関連付けを必須項目に対して全て行います。
登録
実際の取込作業に使用するCSVファイルの1行目が見出しの場合には、取込位置指定にチェックをします。
また、新規作成の場合は、登録時に取込テンプレート名が尋ねられるので名前を入力します。
媒体マスタでの指定
媒体マスタでどのテンプレートを使用するかの登録を行います。詳しくはこちら
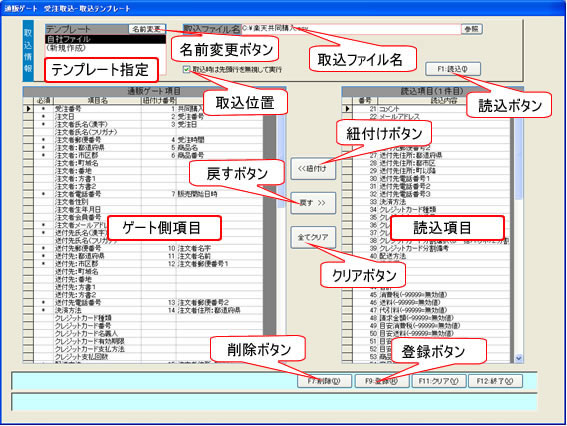
テンプレート指定
新規に登録する場合は、新規作成を選択します。既存のテンプレートの場合は、該当するテンプレートを選択します。
名前変更ボタン
既存のテンプレートの場合は、テンプレート名を変更することができます。
取込位置
取込処理を行う際に、見出しを除外するかを指定しておきます。取り込みを行うデータを確認します。
※見出しがないファイルに、この指定をすると1件目が取込まれませんのでご注意ください。
取込ファイル名
取り込みを行うファイル名を入力します。
読込ボタン
読込を行い、画面右側の読込項目一覧に表示します。
紐付けボタン
左側と右側の一覧でそれぞれ項目を選択して、クリックすると紐付けが行われます。
戻すボタン
既に紐付けされている項目を元に戻したい場合は、左側の一覧で戻したい選択してクリックします。
全てクリアボタン
すべての紐付けをクリアします。
登録ボタン
登録を行います。新規作成の場合は、テンプレート名を入力する画面が表示されます。
削除ボタン
選択中のテンプレートを削除します。
受注同梱処理
複数の受注データをひとつの受注データにまとめることができます。
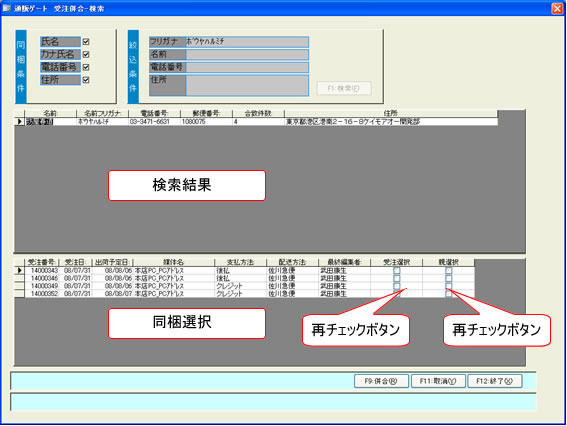
同梱条件
同梱条件がチェックされている項目を対象に検索が行われます。
※通常は全てにチェックした状態で使用してください。
絞込検索
条件に何も入力せずに[検索ボタン]を押すと同梱対象のものが全て抽出されます。
絞込条件を入力する場合は、入力されたキーに完全一致するデータが抽出されます。
検索結果
同梱対象の顧客が表示されます。検索結果を選択すると同梱選択に内容が表示されます。
同梱選択
併合対象の受注データに対して受注選択にチェックをします。
また受注選択したデータの中で、どの受注データに同梱するかを親選択にチェックをします。
選択した状態で[同梱ボタン]をクリックすると、選択されていた受注内容が合算されて受注修正画面が表示されます。
確認/修正して登録をすると同梱が行なわれます。
受注チェックリスト
受注入力されたデータのチェックを行うためのリストを印刷します。
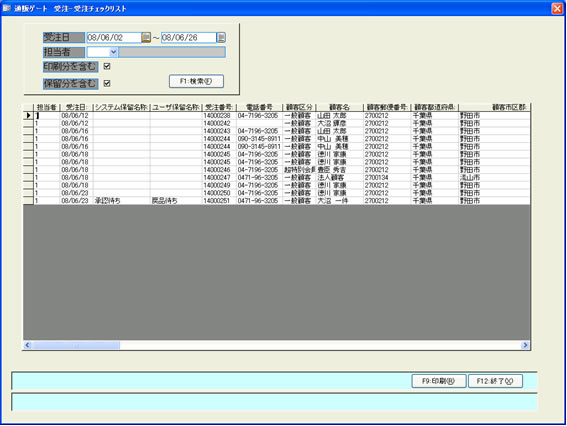
受注日
印刷したい受注日を入力します。
担当者
印刷したい入力担当者を選択します。
印刷済分を含む
チェックすると印刷済み分を含めて抽出を行ないます。
保留分を含む
チェックすると保留分を含めて抽出を行ないます。
帳票サンプル
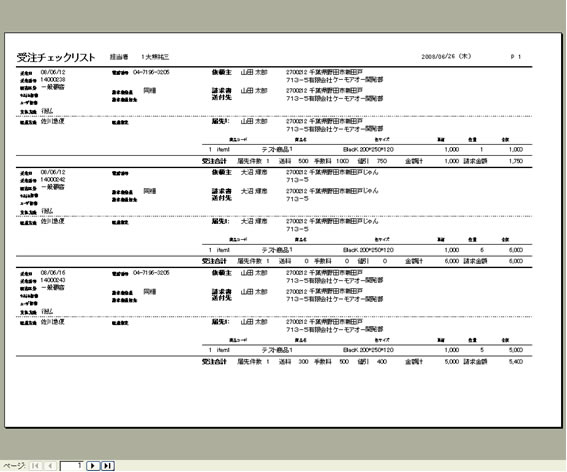
保留リスト
受注時に保留指定をしたデータや何らかの理由で保留になっているリストを印刷します。
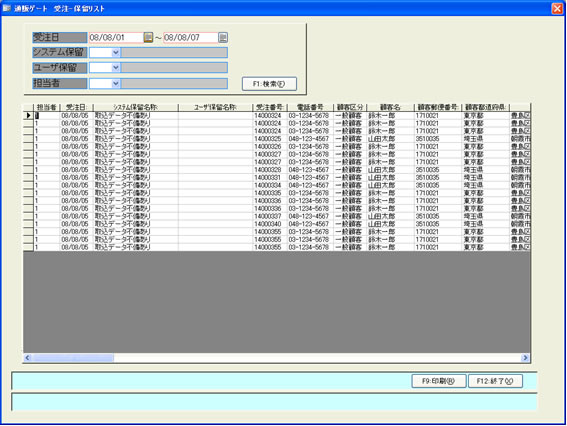
受注日
印刷したいリストの受注日を入力します。
システム保留/ユーザ保留
印刷したい保留区分を選択します。
担当者
印刷したい担当者を選択します。
帳票サンプル
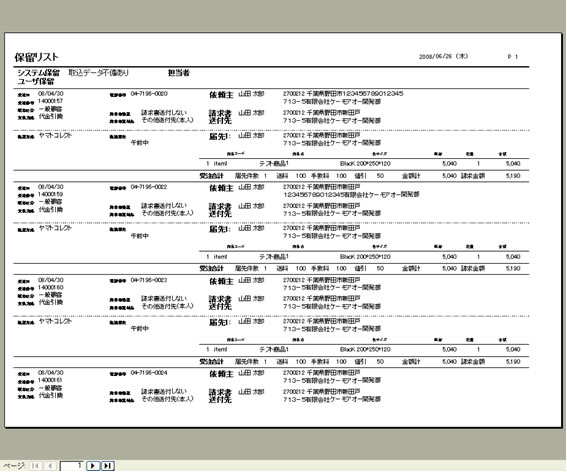
売上一覧表
売上集計表を印刷します。
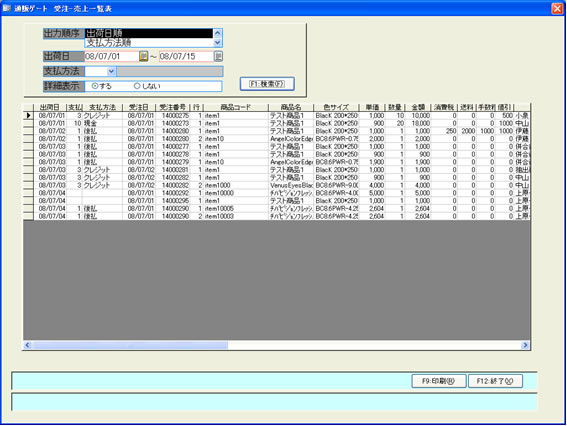
帳票名
出荷日順・支払方法順を選択します。
出荷日
印刷したいリストの出荷日を入力します。
支払方法
印刷したい支払方法を選択します。
詳細表示
商品単位の詳細表示[する]か、[しない]かを選択します。
帳票サンプル
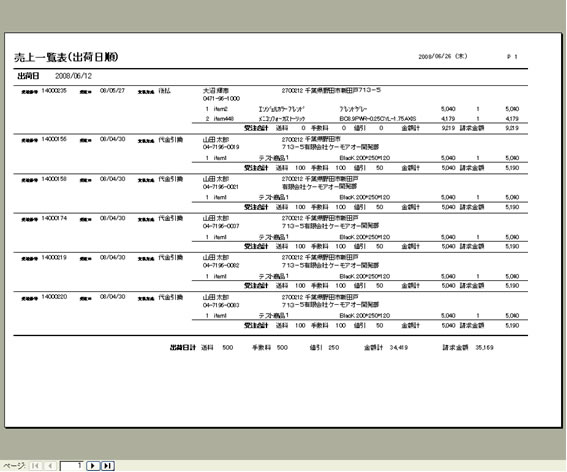
商品別受注リスト
商品購入者リスト
商品購入者の一覧を印刷します。
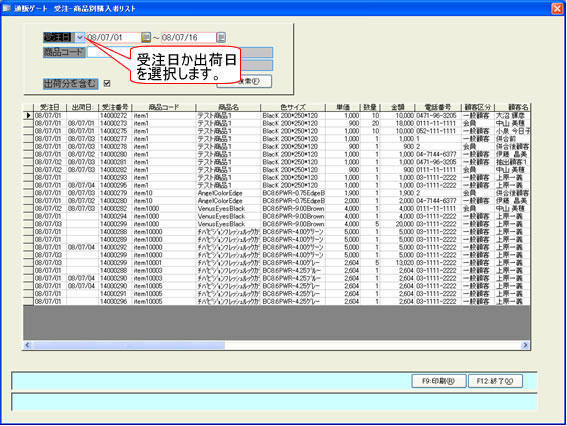
受注日/出荷日
印刷したいリストの対象日付の範囲を入力します。
※対象日付の条件を受注日か出荷日を選択できます。
商品番号
商品番号の指定があれば選択または入力してください。
出荷済分を
出荷済分を含める場合はチェックします。
帳票サンプル