通販システムのことでお悩みなら通販ゲートにお任せください
Direct Marketing Service|TUHAN GATE
通販のプロがお答えします!
お気軽にご相談ください! 03-3471-6631
2 運用準備
通販ゲート共通事項
項目表示
必須項目
必須項目の場合には枠線の色がオレンジ色で表示されます。
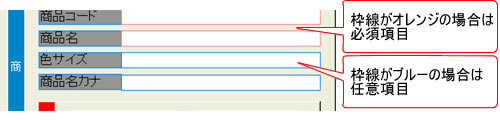
ヒント表示
該当項目にマウスカーソルを近づけるとその項目の文字種別や桁数が表示されます。
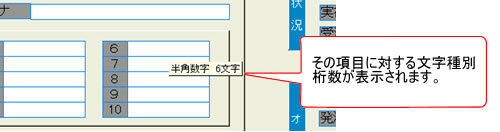
カレンダー入力
日付入力を行なう場合に入力欄の横のボタンを押すとカレンダー入力ダイアログが表示される。
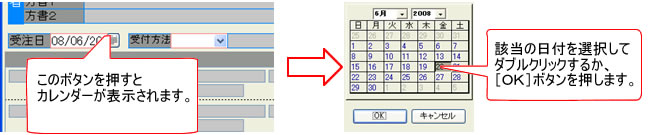
一覧表示
行選択
一覧表示がされている画面で該当行を選択する場合はレコードセレクタをクリックするか、行の項目をクリックします。
また行の項目をダブルクリックすると該当レコードの詳細が表示されます。
表選択
表の左角をクリックする事で表全体を選択できます。
また右クリックしてメニューを表示してコピーする事で表全体をクリップボードにコピーする事ができます。
コピーした内容をExcelなどに貼り付けて活用する事ができます。
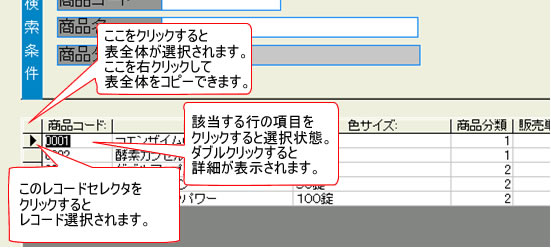
帳票印刷について
帳票の印刷を行うとプレビュー表示が行われます。
プレビュー表示の左側には印刷操作メニューが表示され印刷操作を行うことができます。
印刷設定を行うことで出力先プリンタの選択や余白の調整を行うことができます。
印刷設定は帳票毎に保存され、次回以降の印刷で使用されます。
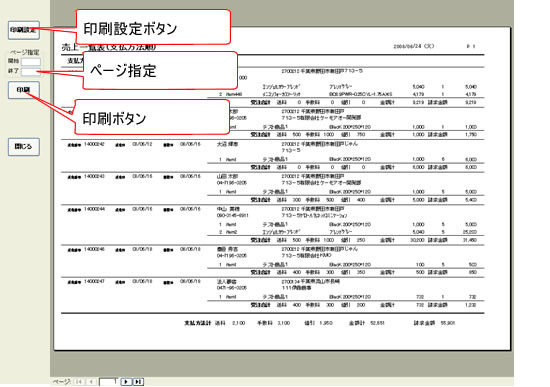
印刷ボタン
印刷を実行します。
ページ指定
印刷するページ番号を指定します。指定がない場合は全ページ印刷されます。
印刷設定
印刷設定ボタンを押すと印刷設定メニューが表示されます。
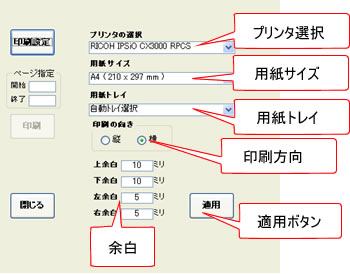
プリンタ選択
PCにインストールされているプリンタが全て表示されるので、印刷を行うプリンタを選択します。
用紙サイズ
選択されたプリンタで使用できる用紙サイズが表示されるので、用紙サイズを選択します。
用紙トレイ
選択されたプリンタで使用できる用紙トレイが表示されるので、用紙トレイを選択します。
印刷方向
印刷の向きを選択します。
余白
上/下/左/右の余白をミリ単位で指定します。
※伝票などの専用紙はこの余白で印字位置の調整を行います。
適用ボタン
各設定を保存し、設定内容が反映されたプレビューを表示します。
コードについて
通販ゲート起動
ディスクトップ上かスタートメニューの通販ゲートのアイコンをダブルクリックしてください。
起動アイコン

ログイン
システムの立ち上げを行うとログインダイアログが表示されます。
※初期状態では、ユーザは管理者(担当者コードは「9999」、パスワードは「9999」)だけが登録されています。
この状態ではログイン画面は表示されません。
担当者コードとパスワードを入力しログインボタンをクリックしてください。
初回のログイン後は速やかに担当者登録で管理者のパスワードを変更することをおすすめします。
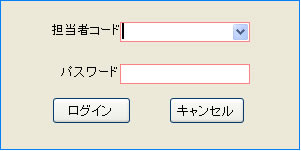
メインメニュー
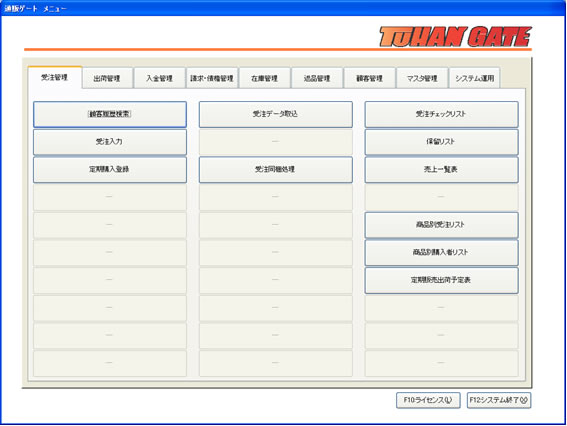
システム設定
環境設定
通販ゲート全体で使用される基本情報の設定を行います。詳しくはこちら
権限設定
通販ゲートで利用できる機能を権限グループごとに設定します。詳しくはこちら
担当者マスタ
通販ゲートを利用する担当者の登録を行います。詳しくはこちら
媒体マスタ登録
広告を掲載する媒体情報の登録を行ないます。まず媒体の分類登録を行い、それぞれの広告媒体を登録します。
ここで登録した媒体は、受注入力時に[動機媒体]として入力を行ないます。
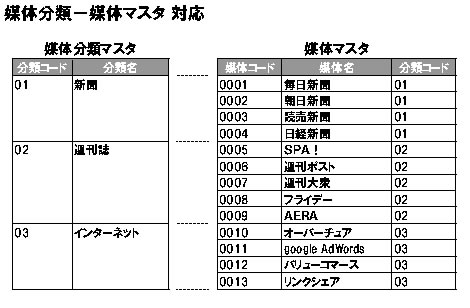
媒体分類マスタ
媒体のカテゴリーを登録します。詳しくはこちら
媒体マスタ
媒体を登録します。詳しくはこちら
商品マスタ登録
商品を集計や検索の時に分類するための商品分類を登録します。
ここで登録した分類コードは商品マスタを登録するときに参照されます。
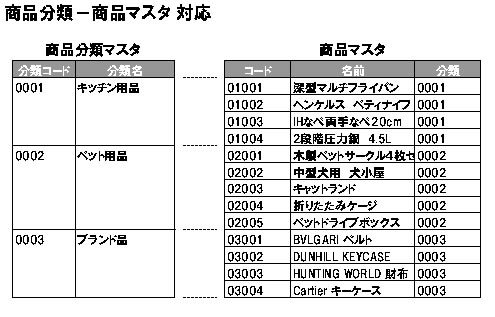
商品分類マスタ
商品分類を登録します。詳しくはこちら
商品マスタ
商品を登録します。詳しくはこちら
顧客マスタ登録
顧客を区別するための区分と区分名称を登録します。
通販ゲートでは商品マスタ上の販売単価は10個設定できますので、どの単価を適用するかを単価設定区分で選択します
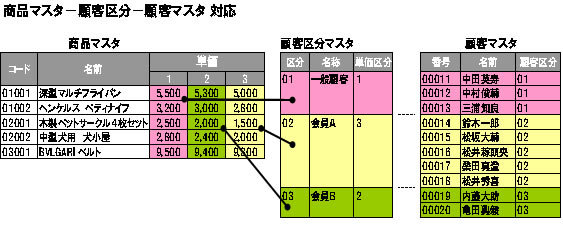
顧客区分マスタ
顧客区分を登録します。詳しくはこちら
顧客マスタ
顧客を登録します。詳しくはこちら
コードマスタ
コードマスタは、通販ゲートで利用される各種区分を一括管理しているマスタです。
このマスタでコードの名称と表示の順番を設定することができます。
コード区分には、名称の登録変更が可能なものと表示順の変更のみ可能なものがあります。詳しくはこちら
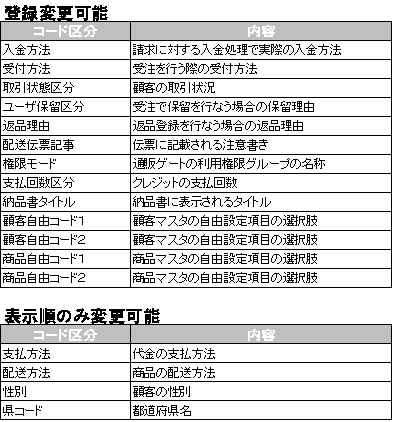
受注取込関連設定
媒体マスタ※こちらを参照
店舗情報(出展モール別の情報)
名前
店舗名
電話番号
店舗電話番号
住所
店舗住所
メールアドレス
店舗メールアドレス
※楽天メール取込時に顧客メールアドレス取り出しで必須
振込口座
店舗ごとの振込口座
URL
店舗のURL
メールアカウント番号
使用するメールアカウント情報を登録
備考除外
既定の備考を入力することで取込処理時に、お客様の備考に入力がないものは除外
商品番号※こちらを参照
色サイズ
モール側で選択肢を設定している場合は、ここに入力されてた情報と比較して商品を特定
WEB商品番号
モール側の商品番号で取込時にこの番号をキーにして商品を特定
配達時間指定※こちらを参照
WEB配送時間指定名称
モール側で設定している配送時間帯に合わせて登録
クレジット会社※こちらを参照
WEBクレジット会社名称
モール側で設定しているクレジット会社に合わせて登録
WEB支払回数名称
モール側で設定しているクレジット支払回数を登録
取込名称変換※こちらを参照
モールごとに支払い方法と配送方法の名称を変換するために登録
メールアカウント※こちらを参照
メールの署名と送信サーバの情報を設定
※楽天メール取り込みがある場合は必須
自社CSVファイル取込設定※こちらを参照
自社CSV形式がある場合は、CSVファイルの取込テンプレートの登録を行います。