通販システムのことでお悩みなら通販ゲートにお任せください
Direct Marketing Service|TUHAN GATE
通販のプロがお答えします!
お気軽にご相談ください! 03-3471-6631
3 受注取込関連設定
媒体マスタ
媒体とは広告を掲載している媒体(雑誌・テレビ・インターネット)などをあらかじめマスタ化しておき、
受注時点で「お客様がどの媒体を見て注文してきたか?」を受注入力で購入動機媒体として登録します。
この媒体コードで抽出集計して売上や媒体効率の分析を行うことができます。
また媒体分類マスタで広告媒体を分類することができます。
また、オプションの簡易分析機能でCPO(媒体効率)を分析する場合は媒体制作にかかった経費項目も登録しておきます。
検索画面

媒体コード
媒体コードと一致するものが抽出されます。
媒体名
媒体名の一部と一致するものが抽出されます。
媒体分類
該当する媒体分類と一致するものが全て抽出されます。
検索ボタン
検索項目が入力されている場合・・・該当するレコードが一覧に表示されます。
検索項目が入力されていない場合・・・全てのレコードが表示されます。
詳細画面
新規に登録するか、一覧を選択して[参照]/[修正]/[削除]することで詳細画面が表示されます。
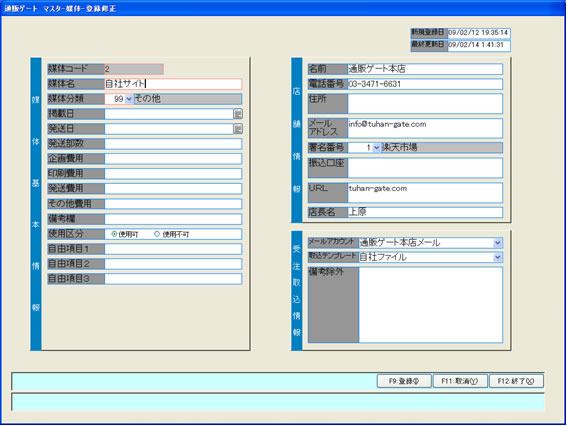
媒体基本情報
媒体コード
媒体コードを入力してください。
媒体名
媒体名を入力してください。
媒体分類コード
媒体分類マスタで登録した媒体分類コードを選択してください。
掲載日
媒体の掲載開始日を入力してください。
発送日
媒体の発送日を入力してください。
発送部数
媒体の発行部数を入力してください。
企画費用
媒体の制作企画に関する費用を入力してください。
印刷費用
媒体の印刷に関する費用を入力してください。
発送費用
媒体の発送に関する費用を入力してください。
その他費用
媒体にかかったその他費用を入力してください。
備考欄
媒体に対する特記事項を入力してください。
使用フラグ
当該媒体を使用するかを選択してください。
※使用不可を選択した場合は受注画面などで選択できません。
店舗情報
ネットショップなど店舗情報を登録します。
名前
店舗名や屋号を入力してください。
電話番号
店舗の代表電話番号を入力してください。
住所
店舗の住所を入力してください。
メールアドレス
店舗の代表メールアドレスを入力してください。
※楽天メール取り込みの場合は、このメールアドレスのドメイン部分(@以降の部分)で識別していますので必ず設定してください。
署名番号
店舗別のメール署名を選択してください。
振込口座
店舗の振込口座を入力してください。
URL
店舗のURLを入力してください。
店長名
店舗の責任者名を入力してください。
受注取込情報
メールアカウント番号
店舗別のメール情報を選択してください。詳しくはこちら
取込テンプレート
取込テンプレートを定義して、CSVファイルを取込む場合は選択してください。詳しくはこちら
備考除外
モール側の備考を設定している場合には、この備考除外に入力されている内容と一致する
(=お客様が備考に何も入力していない)場合は、取込処理で備考はクリアされます。
商品番号
取り扱い商品の登録を行います
販売単価は10種類設定することができ顧客区分マスタで、どの単価で販売するかを決めることになります。
また商品分類マスタで設定した分類コードを選択して集計や検索で活用します。
検索画面

商品コード
商品コードと一致するものが抽出されます。
商品名
商品名の一部と一致するものが抽出されます。
媒体分類
該当する商品分類と一致するものが全て抽出されます。
検索ボタン
検索項目が入力されている場合・・・該当するレコードが一覧に表示されます。
検索項目が入力されていない場合・・・全てのレコードが表示されます。
詳細画面
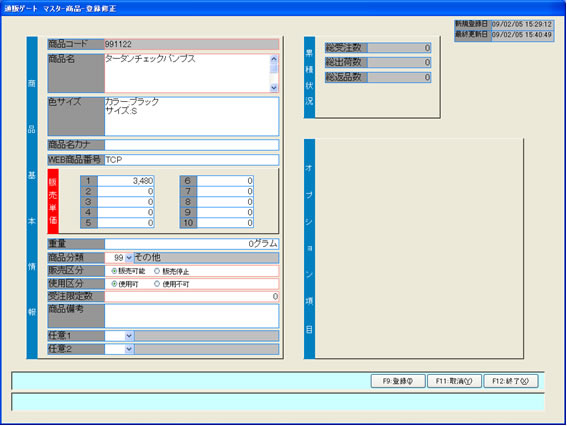
商品番号
商品番号を入力してください。
商品名
商品名を入力してください。
色サイズ
サイズや色の種別がある場合に入力してください。
※楽天などで選択肢が設定されている場合は、項目名と選択肢を「:(コロン)」でつないで入力してください。
取込時に商品番号を特定するために使用されます。
商品名カナ
検索用として使用される商品名をカナ文字で入力してください。
WEB商品番号
モールなどでの商品番号を入力してください。
※モール側と通販ゲートの商品番号が異なる場合には必須となります。
取込時に商品番号を特定するために選択肢と組み合わせて使用されます。
販売単価
販売単価の1~10を入力してください。この単価は顧客区分によってどの単価が使用されるかが決まります。
仕入単価
仕入単価を入力してください。
重量
ゆうパック対象商品の場合は重量をグラム単位で入力してください。
税率コード
税率コードを選択してください。
商品分類
商品分類を選択してください。
販売区分
販売可能かどうかを選択してください。
使用区分
使用可能かどうかを選択してください。この区分を使用不可にすると受注画面上に表示されなくなります。
商品備考
商品に対する特記事項を入力してください。
自由項目1/自由項目2
ユーザで自由に設定が可能な選択項目です。コードマスタで選択肢の登録を行うことができます。
また見出しをダブルクリックする事で項目名を設定する事ができます。
配達時間指定
各配送方法別の時間帯指定のマスタをメンテナンスします。
※受注取込を行わない場合は、このままお使いいただけます。
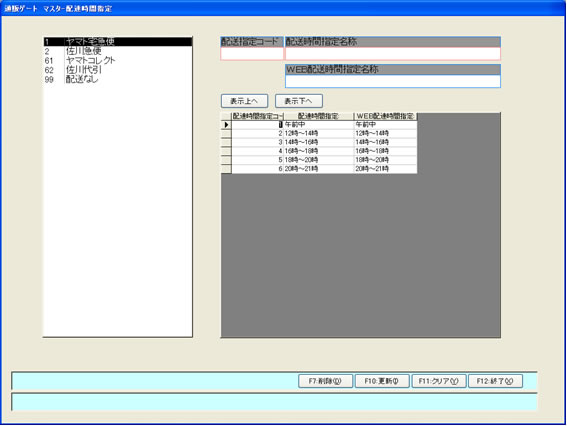
配送指定コード
配送指定コードを入力します。
配送指定名称
配送指定名称を入力します。
WEB配送指定名称
WEB(EC)サイト側に設定する名称を入力します。
※例えば楽天の受注取込を行う場合は、WEBサイト側に設定しある配送時間帯の同じ文字列を設定する必要があります。
クレジット会社
加盟店契約のあるクレジット会社の情報を登録します。
※クレジットの取り扱いがない場合は登録の必要はありません。
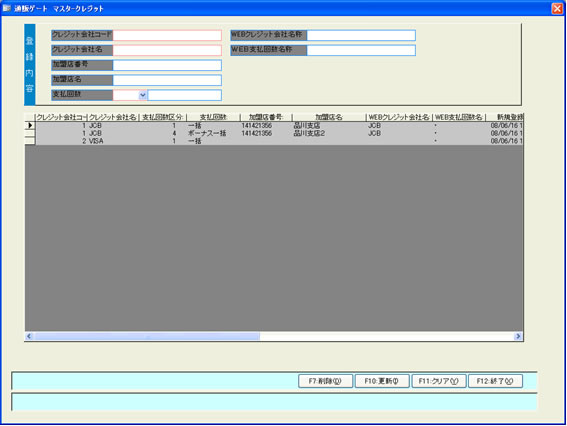
クレジット会社コード
設定するクレジット会社コードを入力します。
クレジット会社名
クレジット会社名を入力します。
加盟店番号
該当のクレジット会社の加盟店番号を入力します。
加盟店名
加盟店名を入力します。
支払回数
支払回数を選択します。※コードマスタの[支払回数区分]を参照
WEBクレジット名称/WEB支払回数名称
WEB(EC)サイト側に設定する名称を入力します。
※受注取込時には、WEB側の名称と対応する名称に変換が行われます。
取込名称変換
取込処理を行う際に、通販ゲート側の名称とWEBシステム側の名称の変換を行うための関連付けを登録します。
※初期状態では同じ名称が登録済みなので、WEB側と通販ゲート側の名称が共通であれば変更の必要はありません。
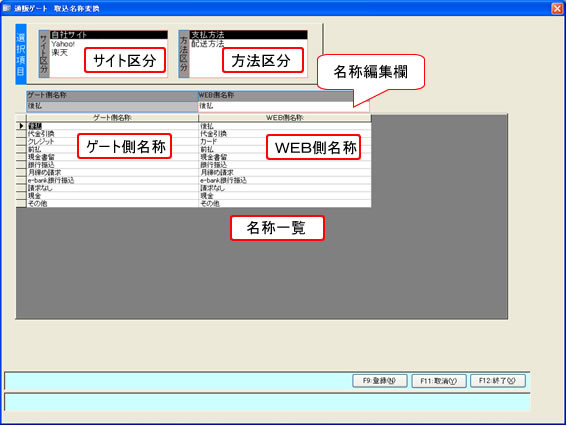
選択項目
サイト区分
対象のサイトを選択します。
方法区分
支払方法/配送方法を選択します。
名称一覧
選択された名称の一覧を表示します。行を選択すると名称編集欄に該当の内容が表示されます。
ゲート側名称
ゲート側の名称が表示されます。
WEB側名称
WEB側の名称が表示されます。
名称編集欄
選択されている名称が表示されているので編集後に[登録ボタン]をクリックすると変更されます。
メールアカウン
メールを送受信するための情報を登録します
検索画面
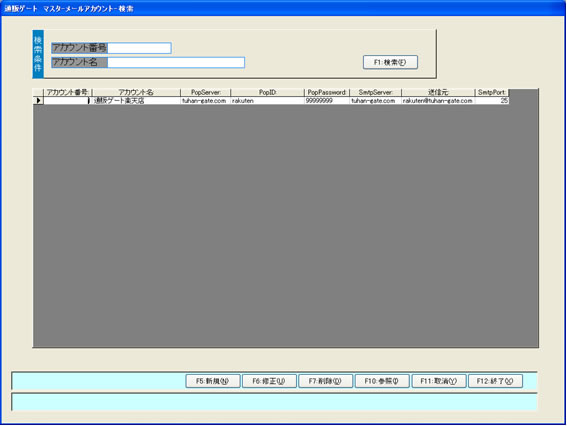
アカウント番号
アカウント番号と一致するものが抽出されます。
アカウント名
アカウント名の一部と一致するものが抽出されます。
検索ボタン
検索項目が入力されている場合・・・該当するレコードが一覧に表示されます。
検索項目が入力されていない場合・・・全てのレコードが表示されます。
詳細画面
新規に登録するか、一覧を選択して[参照]/[修正]/[削除]することで詳細画面が表示されます。
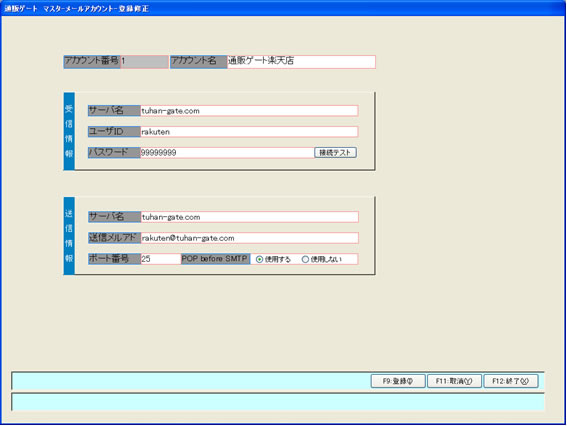
アカウント番号
メールアカウント番号を入力してください。
アカウント名
メールアカウント名を入力してください。
受信情報
サーバ名
受信サーバ名を入力してください。
ユーザID
受信サーバのユーザIDを入力してください。
パスワード
受信サーバのパスワードを入力してください。
接続テストボタン
入力された受信情報を使用して接続テストを行います。
送信情報
サーバ名
送信サーバ名を入力してください。
送信メールアドレス
送信するときに相手に表示されるメールアドレスを入力してください。
ポート名
送信に使用するポート番号を入力してください。
※標準的な送信ポート番号は[25]となりますが、
利用しているプロバイダの送信サーバの仕様によっては[587]などに設定する必要があります。
POP before SMTP
送信サーバの仕様で、認証が必要な場合は「使用する」を選択してください。
※「使用する」を選択した場合は、送信時に一度、受信サーバにログイン動作が行われます。
自社CSVファイル取込設定
受注取込を行う際に使用する取込テンプレートの登録を行います。
登録は、通販ゲート側の列と取込む対象ファイルの列が一致するように関連付け(紐付け)を行います。
必須となっている項目は取り込みに最低限必要となりますので省略することができません。
読込
テンプレートを作成するためには、まず実際に定義しようとするCSVファイルを読み込む必要があります。
読込は、CSVファイルの1レコード目のみ行われ、画面右側の読込項目に表示されます。
※実際のデータに見出しがない場合は、この登録のためにエクセルなどで見出しだけのCSVファイルを作成することをお勧めします。
紐付け
画面左側のゲート側項目と画面右側の読込項目を比較して、どことどこの関連付けを行うかを指定して、
[紐付けボタン]をクリックすると、右側項目から左側に項目が移動します。
間違えた場合は、[戻すボタン]で元に戻すことができます。この関連付けを必須項目に対して全て行います。
登録
実際の取込作業に使用するCSVファイルの1行目が見出しの場合には、取込位置指定にチェックをします。
また、新規作成の場合は、登録時に取込テンプレート名が尋ねられるので名前を入力します。
媒体マスタでの指定
媒体マスタでどのテンプレートを使用するかの登録を行います。詳しくはこちら
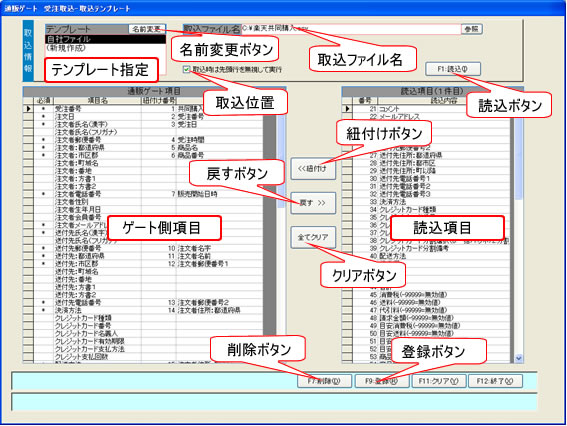
テンプレート指定
新規に登録する場合は、新規作成を選択します。既存のテンプレートの場合は、該当するテンプレートを選択します。
名前変更ボタン
既存のテンプレートの場合は、テンプレート名を変更することができます。
取込位置
取込処理を行う際に、見出しを除外するかを指定しておきます。取り込みを行うデータを確認します。
※見出しがないファイルに、この指定をすると1件目が取込まれませんのでご注意ください。
取込ファイル名
取り込みを行うファイル名を入力します。
読込ボタン
読込を行い、画面右側の読込項目一覧に表示します。
紐付けボタン
左側と右側の一覧でそれぞれ項目を選択して、クリックすると紐付けが行われます。
戻すボタン
既に紐付けされている項目を元に戻したい場合は、左側の一覧で戻したい選択してクリックします。
全てクリアボタン
すべての紐付けをクリアします。
登録ボタン
登録を行います。新規作成の場合は、テンプレート名を入力する画面が表示されます。
削除ボタン
選択中のテンプレートを削除します。